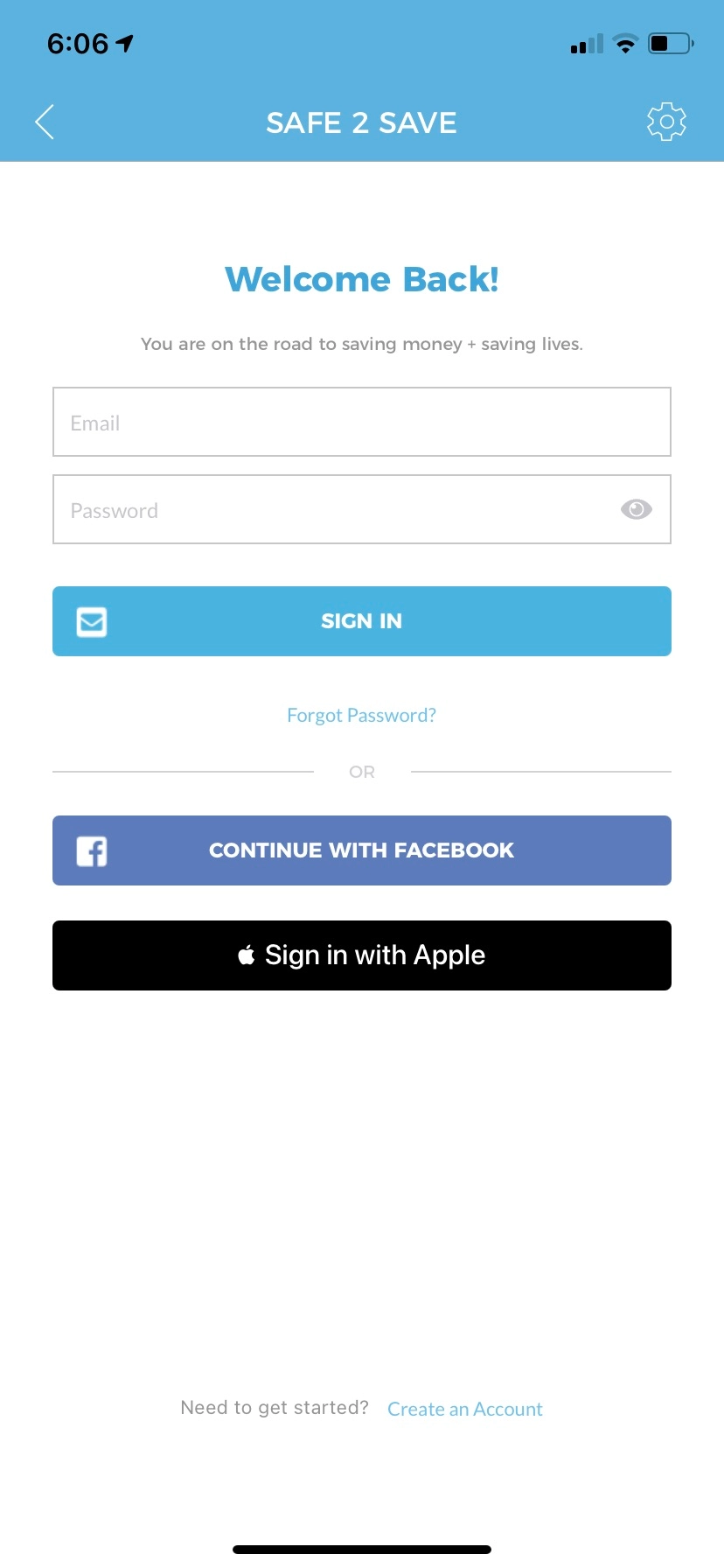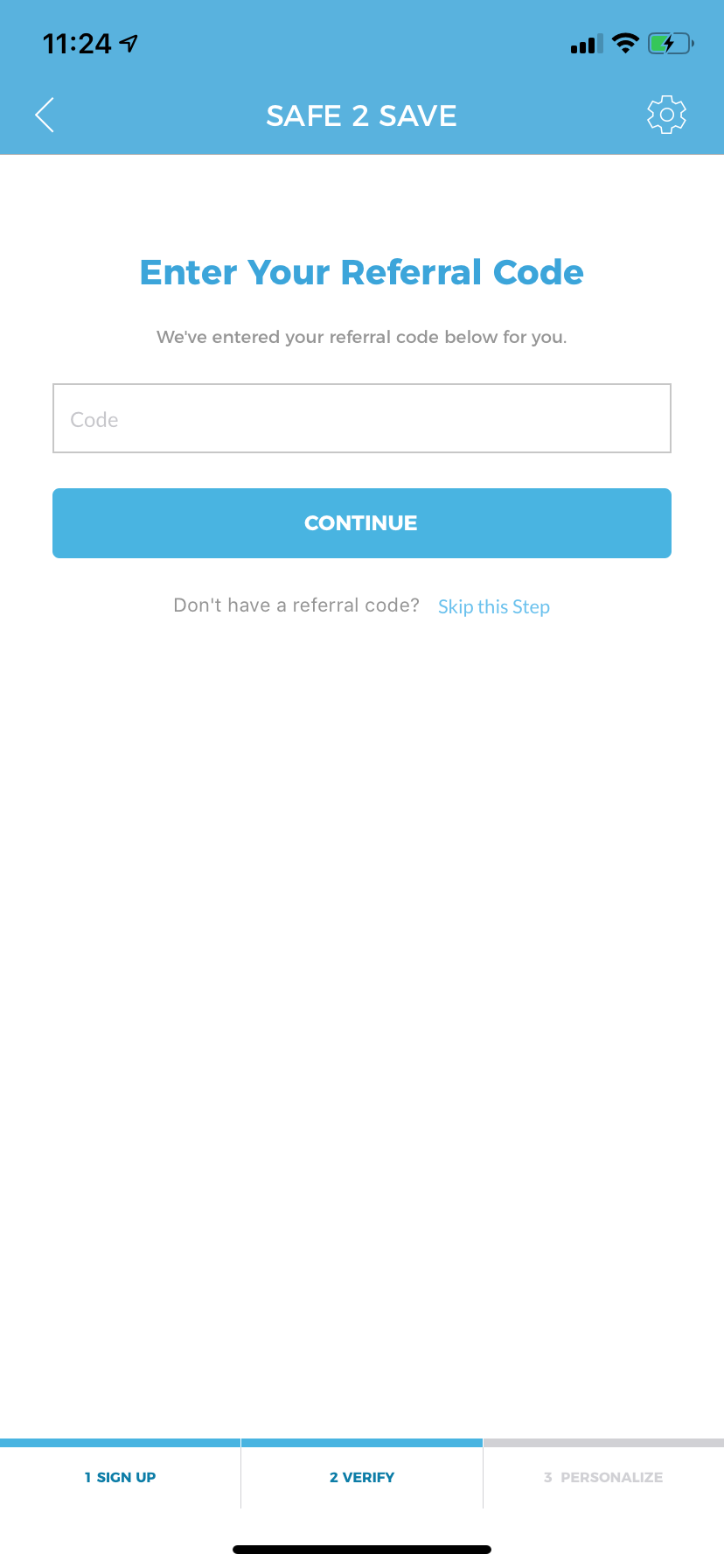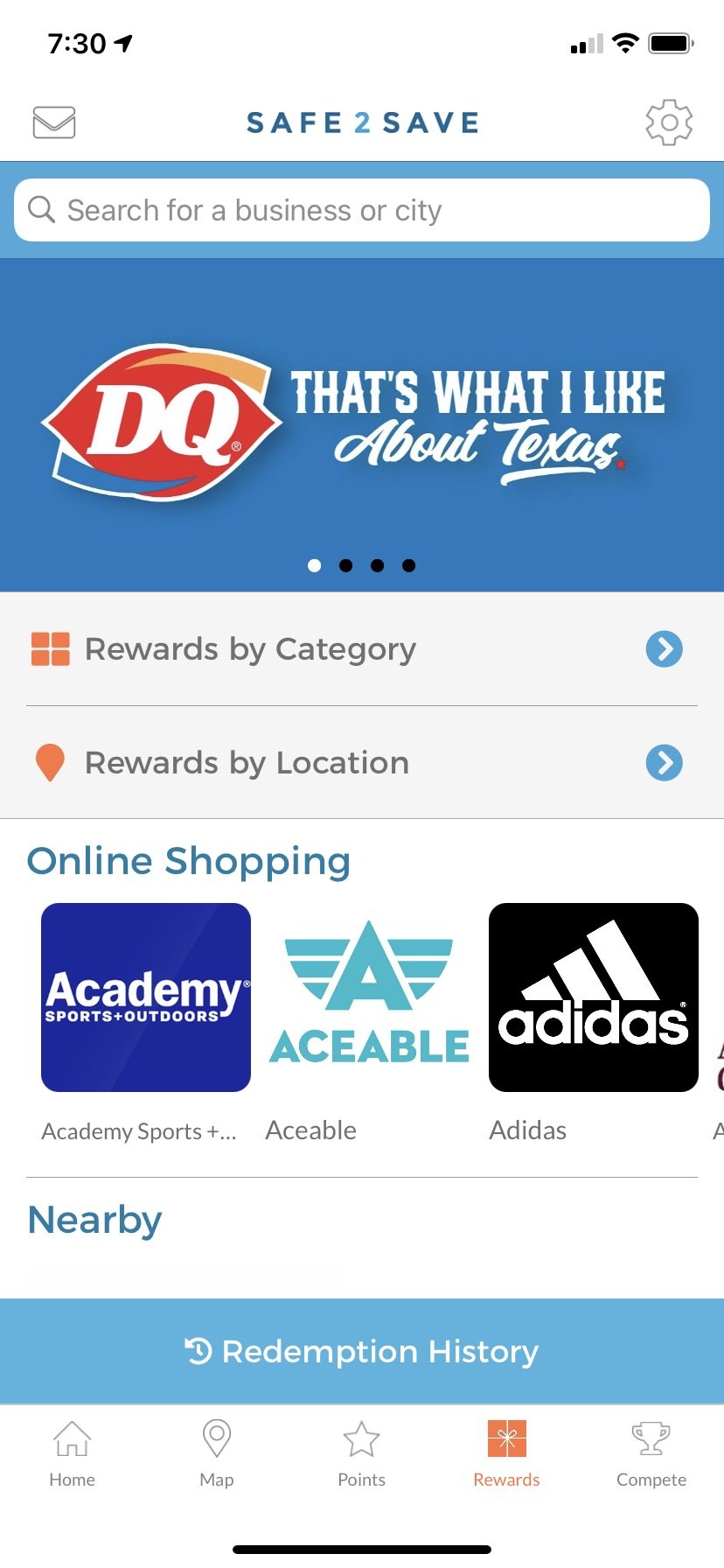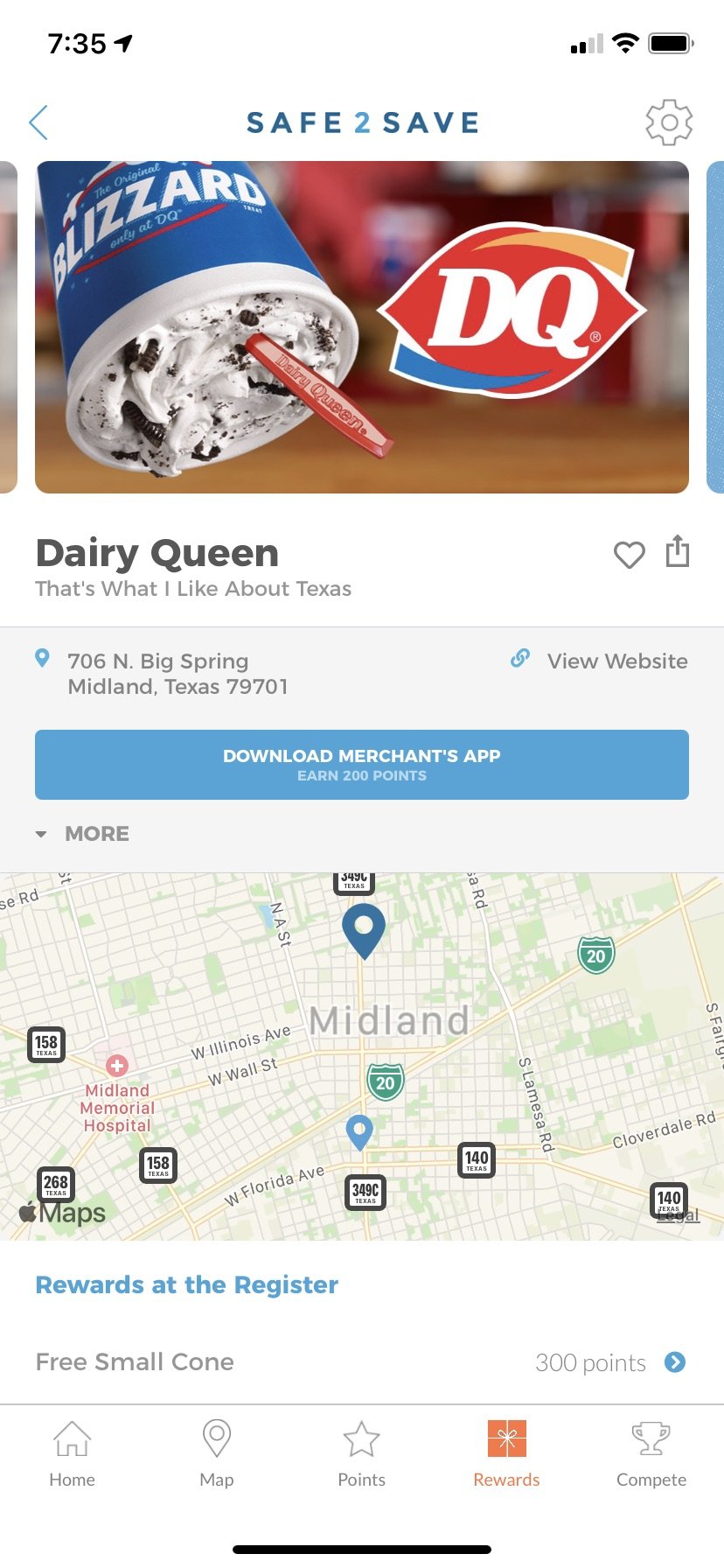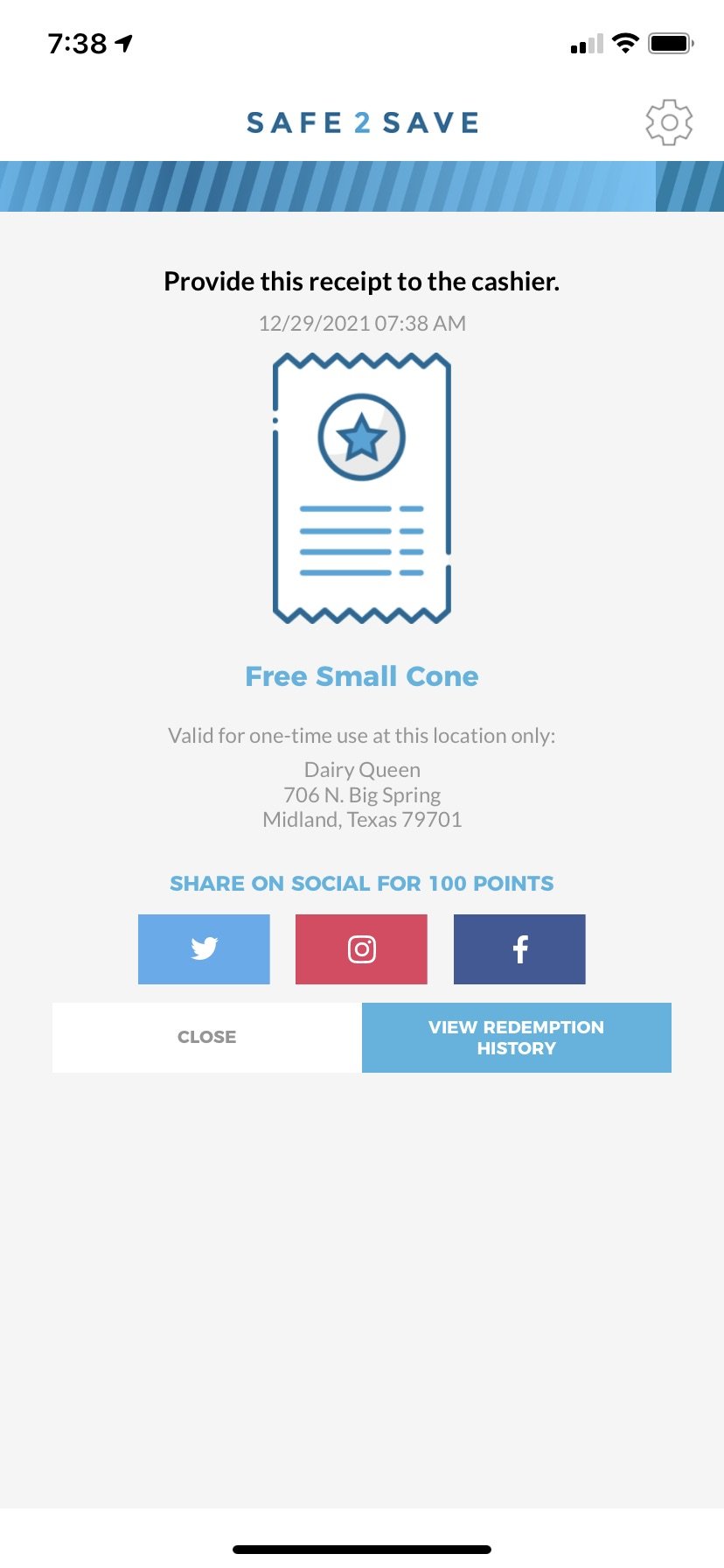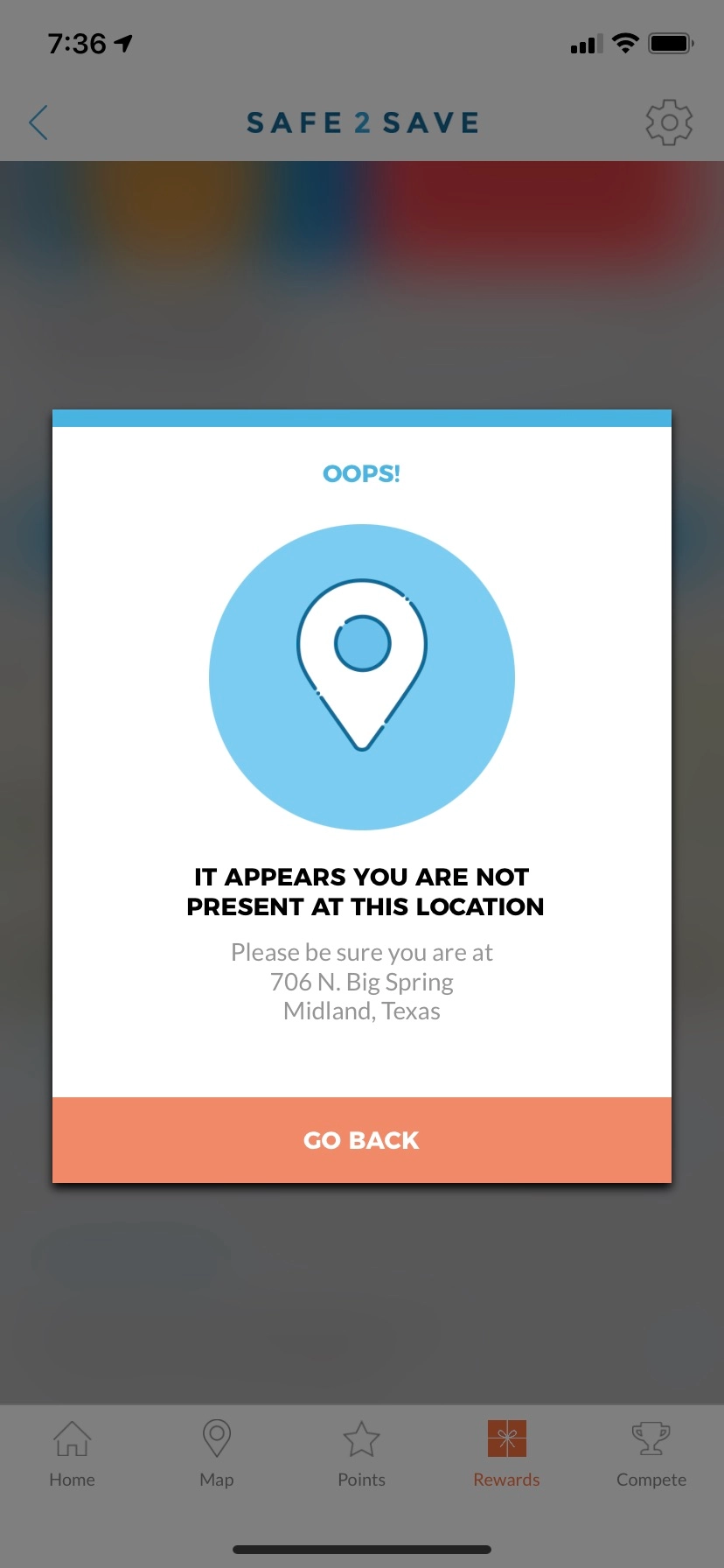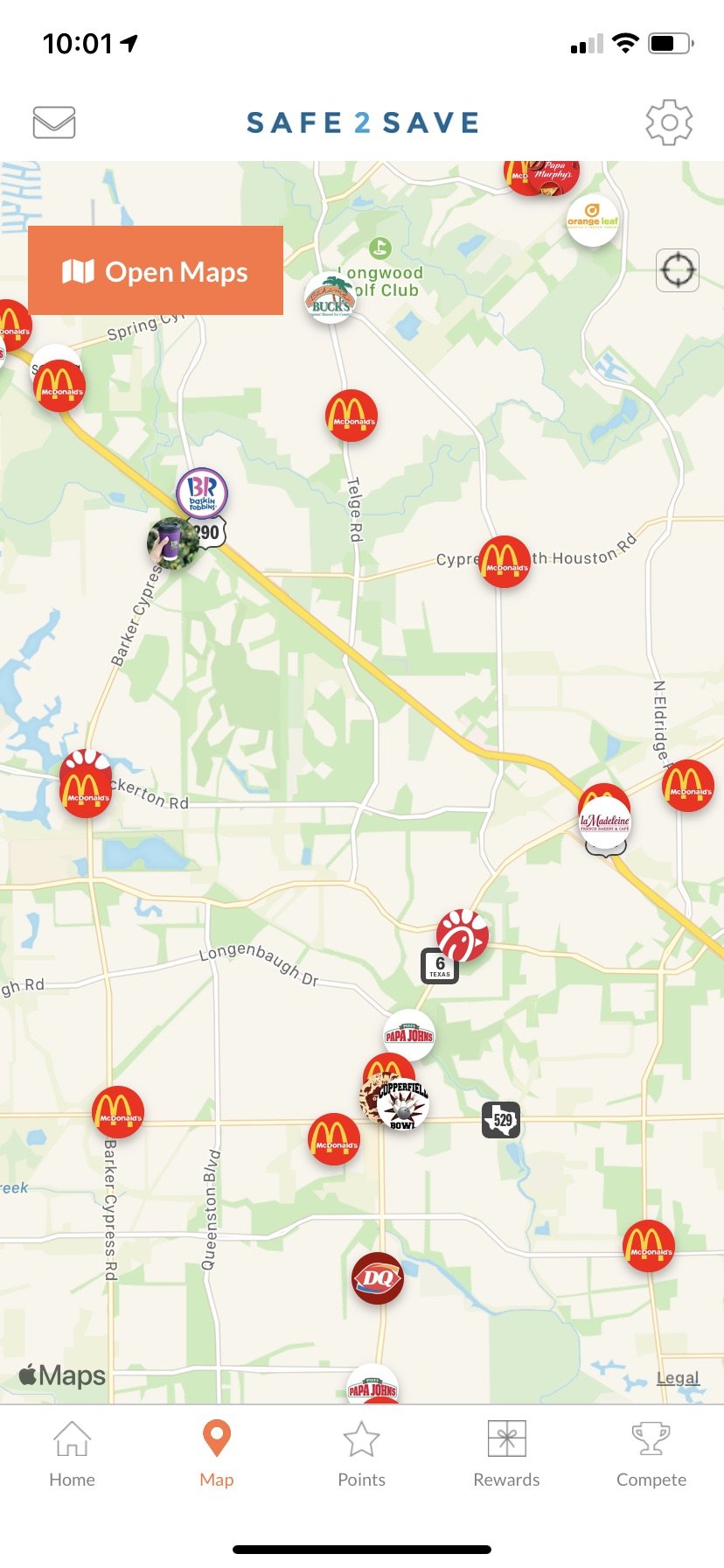Frequently Asked Questions
Got A Problem? We’re Here To Help!
Things can be confusing, but we’re here to help! Start by searching for you question by category on the right and then find your questions and answers in the section below.
Question Categories
Getting Started
CREATE ACCOUNT SCREEN
WELCOME SCREEN
SETTINGS SCREEN
REFERRAL CODE SCREEN
-
For iPhone users, open the App Store and search for “Safe 2 Save.” For Android users, open the Google Play Store and search for “Safe 2 Save.”
-
A referral code is a way for a new user to start using the app immediately with points tied to a code from an event or a referring person. After verifying your phone number during the registration process, you can enter in your referral code on the “Referral Code Screen” (see above image). The registration process will finalize as you confirm your settings for the SAFE 2 SAVE app and you will see the amount of points given from the referral code on the Points page.
-
Referral codes or event codes can be entered by new users during registration on the “Referral Code Screen” (see above image) to earn points tied to an event or person. If you are already a SAFE 2 SAVE user and did not enter your referral code or event code initially, you can enter in a code retroactively by following these steps:
Click on the Settings icon in the top right corner of the SAFE 2 SAVE app
Click on your SAFE 2 SAVE username
Click on Signup Code
Enter your event code or referral code as a “Signup Code”
If the code is accepted, it will be registered and any points tied to the code will be added to your points bank
If you have already entered a code in previously, you will receive the message “Code already used”
-
There are a series of steps you need to follow to set up SAFE 2 SAVE correctly for ideal usage.
Choose “Allow” when you see the pop up that says, “SAFE 2 SAVE Would Like to Send You Notifications.” By allowing notifications, the app will be able to notify you when you are moving your phone while driving.
Choose “Allow” when you see the pop up that says, “Allow SAFE 2 SAVE to Access Your Location?”. By allowing location services, we are able to determine whether you are driving 10mph and therefore able to allow you to accrue points. Also, Location Services allows you to see participating businesses in your city or within 30 miles of your location! You will need to go back and change this to “Always” when eventually prompted because iOS only gives you “Allow While Using App” and “Allow Once” as initial options.
Choose “Ok” when you see the pop up that says, “SAFE 2 SAVE Would Like to Access Your Motion & Fitness Activity”. By allowing Motion & Fitness Activity, we are able to enable the AutoOn feature, conserve battery life, and primarily utilize the gyroscope to ensure the driver isn’t moving the phone while driving.
Once all settings are configured properly, then click the “Start Driving” button to get started.
Click the “Upload a Photo of a Loved One” button to add a picture of a loved one to your home page. You will see this image every time you open the app!
-
Firstly, please be sure that your phone is connected to either a functioning wifi network or a mobile phone’s data network by pulling up one of your favorite web pages. After you have ensured your phone’s data connection is good, please email our Technical Support Team at support@safe2save.org with the username and email address associated with your SAFE 2 SAVE account and we will respond back in 48-72 hours.
Earning Points
POINTS SCREEN
SETTINGS SCREEN (ANDROID)
SETTINGS SCREEN (IOS)
-
Simply open the app before you start driving to earn 2 points for every 1 minute driven over 10mph. If you have the Auto-On feature engaged, then you don’t even have to open the app to earn points. The app uses GPS to calculate points and updates your current points on the Points Screen (see above image) as you drive. In the event that you are driving and moving your phone, then the app will not update the points on the Points Screen since the app assumes the driver is distracted. Instead, the points number will turn red on the Points Screen or the app will trigger a “Don’t Tech and Drive” notification (if the app is in the background).
-
There are a series of reasons why you may not be getting points as you drive. First, you need to ensure that you have configured your settings correctly. You will see a red exclamation mark over the gear icon in the top right of the app if your settings are incorrect. Simply press the gear icon and you will see a pop up screen that explains which settings are still incorrect. Once each setting requirement is enabled correctly, then your Settings Screen will match the ones seen above. If you still are experiencing issues with your settings, please email our Technical Support Team at support@safe2save.org with the username and email address associated with your SAFE 2 SAVE account and we will respond back in 48-72 hours.
Second, you will need to remember to actually open the app up each time you start driving unless you have the “Auto-On” feature engaged.
Lastly, the app will not increase your points if you are driving and moving your phone at the same time. If the app detects that the driver may be distracted, then the the points number will turn red on the Points Screen (see above image) or the app will trigger a “Don’t Tech and Drive” notification (if the app is in the background).
-
Yes, you can use a navigation app and still earn points. Simply open up to your Maps page and click the orange “Open Maps” button. After you enter in your destination in your Maps app, then start driving and you will be able to earn points without receiving notifications. It is imperative though that you open your navigation app from within SAFE 2 SAVE!
-
When you engage the “Auto-On” feature, the app will open automatically as you start driving over 10mph. You can engage the “Auto-On” feature by pressing the gear icon in the top right of the app to get to your Settings page. From the Settings page you can go to “Preferences” and activate the “Auto-On” feature.
-
You can still earn points as a passenger since the passenger can greatly impact whether a driver remains undistracted.
If a passenger must use their phone, then we encourage the use of the “Passenger Unlock” mode. In the top right on the Points Screen (see above image), you can slide the toggle to activate the “Passenger Unlock” feature. As a result, you will be able to freely use your mobile device for the duration of the trip without receiving any “Don’t Tech and Drive” notifications from SAFE 2 SAVE. Also, you will not accrue points during the remaining portion of the trip and any distractions will not be counted towards your driving score.
-
You can earn 100 free bonus points by sharing the SAFE 2 SAVE app with your friends and family over Facebook, Instagram, or Twitter. When you share on social media, be sure to add a message about how the app has helped you and hit the “Post” button to share with your network!
You can also earn 300 free bonus points by sharing about SAFE 2 SAVE in a text message or an email. The prepopulated message will automatically include your unique Referral Code in a link to the SAFE 2 SAVE website where a new user can download the app to their phone. Once your friend registers for a SAFE 2 SAVE account using your unique Referral Code, you will receive an email from support@safe2save.org confirming that bonus points were added to your account!
Viewing and Redeeming Points
REWARDS SCREEN
BUSINESS SCREEN
REDEEM SCREEN
DISMISS SCREEN
-
By pressing the gift icon at the bottom of the app, you will see the Rewards Screen (see above image) that displays all participating businesses in your area and our online partners. By default, your “Current Location” displays businesses within a 30 mile radius of your current location. You can also search for participating businesses on the “Rewards by Category” or “Rewards by Location” screens as well.
-
Simply click the Location bar at the top of the Rewards Screen (see above image) and type in the name of a city in the search box. This can be helpful if you are traveling outside of a 30 mile radius and would like to use your points while traveling.
-
We’ve listed the process out below in sequential steps:
Walk into the business that you wish to redeem a reward. (Note: You are NOT to redeem the reward from home. The cashier must see it!)
Go to your “Rewards by Category” page and click the image/logo for your desired business within its appropriate category.
On the Business Screen (see above image), you will see all available rewards for that business. Click the reward you desire to redeem. (Note: If this business has multiple locations, then a map will appear between the business’ name and the list of rewards. The app will by default choose the location closest to you. But you can click a different location pin to see if a different location has different rewards or even location specific pictures)
Choose “Yes” in the popup box to confirm your desired reward. (Note: The popup box lists out your reward, the reward’s point value, and the business’ location). Of course, you can choose “No” if you accidentally choose the wrong reward.
Show your phone to the cashier on the Redeem Screen (see above image). The points will now be deducted from your current point total. (Note: cashiers will prefer for you to maintain possession of your phone as you show them the Redeem Screen.)
Finally, the Redeem Screen will provide you a chance to post on Twitter, Instagram, Facebook, or even Yelp for an additional 100 points.
-
As seen in our step by step instructions above, SAFE 2 SAVE users should actually walk into the business in which they wish to redeem a reward! The reward redemption process officially finishes as you show the cashier the Redeem Screen (see above image). If a user attempts to redeem a reward from home or at the wrong business location, then an error message pops up on the Dismiss Screen (see above image) warning the user that they are NOT within 800 meters of the business.
-
We’ve provided a video HERE to explain these same sequential steps listed out below:
Go to your “Rewards by Category” page and click the image/logo for your desired business within its appropriate category.
On the Business Screen (see above image), you will see all available rewards for that business. Click the reward you desire to redeem.
Choose “Yes” in the popup box to confirm your desired reward. (Note: The popup box lists out your reward, the reward’s point value, and the business’ location). Of course, you can choose “No” if you accidentally choose the wrong reward.
Finally, the Redeem Screen will direct you to the appropriate URL when you press the “Shop Now” button. If you prefer to shop through your computer, the same link will be emailed to you as well. In addition, an online code will be provided in some cases when necessary to redeem the reward.
By using the link provided, each purchase you make helps support our safe driving initiative!
-
Simply press the gear icon in the top right of the app to get to your Settings page. From the Settings page you can go to “Redemption and Referrals History” to see all of your past redeemed rewards.
-
While every single one of us probably has our favorite business and a specific reward, we want to make sure to maximize the exposure of each business that participates with SAFE 2 SAVE to motivate the community to drive without distraction!
-
We hope to expand as fast as possible to have local businesses on SAFE 2 SAVE wherever you may be living. In the meantime, we have offered a network of top rate online businesses for every SAFE 2 SAVE user. So keep earning those SAFE 2 SAVE points wherever you live! Further, when you “Suggest My City” from within the app, we take those suggestions into account as we determine future expansion plans!
-
First of all, remember that you are our best advocate with local businesses! So let them know SAFE 2 SAVE helps make the community safer by motivating drivers to be safe on the road. Also, let them know that the rewards on the app drive your decisions as to where to eat out or shop each week. After you have helped educate your favorite businesses about the app, then swipe all the way to the right in the appropriate category on the Rewards page and press the “Suggest a Business” image to let us know that you would love to see them on the app!
-
We are excited for your interest in partnering with SAFE 2 SAVE to make our communities safer! Simply email us at sales@safe2save.org with the following:
Business Name
Business City
Your Name
Your Phone
Business # of Locations
Then, one of our Sales staff in your city will follow up with you in 48-72 hours. In the meantime, go to https://safe2save.org/businesses/ to learn how businesses like yours can support your community while meeting a new network of customers!
Leaderboard
LEADERBOARD SCREEN
ORGANIZE SCREEN
COMPETITION SCREEN
-
Simply press the trophy icon at the bottom right of the app to see your main Leaderboard Screen (see above image). Then, click the orange “Organize a Competition” button. On the following page (see image above), you will be able to upload a profile picture and enter in the name, description, and start and end dates for your competition.
-
Only the “Organizer” who created the competition originally has the ability to edit it from within the app. In order to do so, they must go back to the main Leaderboard Screen (see above image) and click on the specific competition under “My Competitions” that they desire to edit. On the Competition Screen (see above image), the “Organizer” will see a pencil icon in the upper right of the profile pic. By clicking the pencil icon, the “Organizer” will be able to edit the profile picture, competition name, description, and start and end dates. The “Organizer” can also remove users from the competition by clicking the minus icon beside the usernames in the rankings section. After making all desired changes, simply press the orange “Save Changes” button to finish.
-
Only the “Organizer” who created the competition originally has the ability to delete it from the list of active competitions within the app. In order to do so, they must go back to the main Leaderboard Screen (see above image) and click on the specific competition under “My Competitions” that they desire to delete. On the Competition Screen (see above image), the “Organizer” will see a pencil icon in the upper right of the profile pic. By clicking the pencil icon and scrolling to the bottom of the following page past the rankings, the “Organizer” can then press the “Delete Competition” link. Confirm the changes to finish.
-
Simply press the trophy icon at the bottom right of the app to see your main Leaderboard Screen (see above image). There are two main ways you can join active competitions:
Press the plus icon in the middle of one of the “Open Competitions” images to join a city-wide or other public competition. Be sure to actually press the “Join this Competition” button on the following Competition Screen (see above image)!
Press the orange “Join a Competition” button. On the following page, enter in the unique code you received for this competition. Be sure to actually press the “Join this Competition” button on the following Competition Screen (see above image)!
-
At the bottom of the Competition Screen (see above image), press the orange “Invite Friends” button. Then, you can either “Copy” the code to be able to paste only the code into an email or text message. Or you can “Share” it out by text message to your friends and family along with the link to download the app.
-
On the Competition Screen (see above image), click the “Leave Competition” link at the bottom of the page and confirm the changes.
-
You can earn points within a competition only by driving. Any points you accrue while driving increase both your total point count on your Points page and your point count within any competition you have already joined.
-
No, the Competition Screen (see above image) always displays the total points you have earned while driving. So earn as many points as you can and redeem as many rewards while you compete with your friends and family!
-
In Competitions with lots of people, we simply display the point totals of those immediately in front of you and behind you to keep you motivated to climb the rankings!
-
Please keep in mind that your Competition Screen (see above image) won’t update your point totals every minute like your Points page will over time. So you can press another icon (like the gift or map icon) on the bottom of the app and then go back to your Competition page to see your updated point total. Also, you should double check that the competition’s start date has already passed! Lastly, please email Technical Support at support@safe2save.org if you are still having problems and we will respond back within 48-72 hours.
-
Firstly, thank you for your generosity to promote safe driving in your city! Clearly, monetary prizes can create greater interest and exposure to SAFE 2 SAVE through a sponsored competition in a high school or university. If you would be interested to help sponsor a competition, simply email us at leaderboard@safe2save.org!
Account Information
POINTS SCREEN
SETTINGS SCREEN (ANDROID)
SETTINGS SCREEN (IOS)
-
Press the star icon to go to your Points Screen (see above image). Then, tap your profile picture to upload a new photo. Currently, it isn’t possible to edit the existing picture without uploading it again.
-
Press the gear icon to go to your Settings Screen (see above image). After you click on your Profile picture at the top of the Settings Screen, then you will be able to choose “Upload Home Page Background Photo” on your Personal Information page.
-
Press the gear icon to go to your Settings Screen (see above image). After you click on your Profile picture at the top of the Settings Screen, then you will be able to change your email on your Personal Information page.
-
Press the gear icon to go to your Settings Screen (see above image). After you click on your Profile picture at the top of the Settings Screen, then you will be able to change your username on your Personal Information page.
-
Simply press the gear icon in the top right of the app to get to your Settings Screen. From the Settings Screen you can go to “Redemption and Referrals History” to see all of your past redeemed rewards.
-
Currently, SAFE 2 SAVE sets the language within the app according to the native language of a user’s phone. But a user can change the default language of their app if you press the gear icon in the top right of the app to go to your Settings Screen (see above image). Then click “Preferences” and finally click “Choose Default Language” so that you can switch between English or Spanish (Note: we will be adding other languages over time).
-
Simply press the gear icon in the top right of the SAFE 2 SAVE app to go to your Settings Screen (see above image). Then click “Preferences” and finally click “Choose Default Map App” so that you can switch between Apple Maps, Google Maps, or Waze.
General, Privacy, and Troubleshooting
SETTINGS SCREEN (IOS)
SETTINGS SCREEN (ANDROID)
MAP SCREEN
-
SAFE 2 SAVE respects your privacy and is committed to protecting your personal data. Our privacy policy will inform you as to how we look after your personal data, when you visit our website or application (app).
We are monetized through sponsorships and reward partners; we do not sell your personal data. This is a safety app, created by families for families.
-
By allowing location services, we are able to determine whether you are driving 10mph and therefore able to allow you to accrue points. Location Services also allow you to see participating businesses in your city or within 30 miles of your location - even when you aren’t driving.
-
Please note that this app will track and store the following information related to driving history over time from your mobile device:
Location information
Accelerometer information
Gyroscope information
In the event you choose to opt out from the app tracking your driving history, your driving history will be stored into an aggregate anonymously so that your location information, accelerometer information, and gyroscope information cannot be tied to you as a unique user at all.
-
The SAFE 2 SAVE app will send you a “Don’t Tech and Drive” notification anytime that you are driving at least 10mph and are moving your phone. As a result, we encourage you to put your phone away and out of reach! If you are needing to use a navigation app to get to your destination, be sure to go to the Points Screen and click the orange “Open Maps” button. Then, you can utilize your Maps app without receiving constant notifications even if you need to move your phone briefly.
-
The greatest data usage within SAFE 2 SAVE occurs when a user searches the Rewards page and pictures are downloaded for each business. Yet, SAFE 2 SAVE users usually are most concerned by the data usage of the app when they are driving for hours on a road trip for example. Thankfully, the app utilizes minimal data to retrieve location information as it accesses its own GPS or cell towers in the area. Furthermore, the data usage is also minimal to update a user’s points in the SAFE 2 SAVE database. While the app’s data usage is largely minimal, you can always simply close the app on your phone when you aren’t using it to save data.
-
Yes, you can play music from your phone while using SAFE 2 SAVE! We simply recommend that you choose your music before you begin driving so you don’t have to mess with your phone while on the road. Furthermore, playing music will not trigger notifications from SAFE 2 SAVE (if your settings are all correct) unless the driver has reopened the music app to view and/or change music.
-
Yes, you can still use bluetooth to play music or even answer phone calls while using SAFE 2 SAVE! As long as your settings are correct, you shouldn’t receive notifications on your phone.
-
You can like us on Facebook (www.facebook.com/safe2save/) or follow us on Instagram (www.instagram.com/safe2save/) or Twitter (twitter.com/Safe2Save)). Help us spread the word!
Subscription
-
S2S FAM and S2S PRO provide extra features to our SAFE 2 SAVE users!
SAFE 2 SAVE FAM
You can create a circle with friends and family. Get departure and arrival notifications, get 3 points for every 1 minute you drive undistracted, and see the driving scores of your circle!
SAFE 2 SAVE PROReward your employees for driving undistracted. Have company wide comeptitions, earn extra points, and customize your employee experience. Create a culture that values driving undistracted.
-
Pricing varies depending on plan and number of participants. Pricing for FAM is available in the app and Pro pricing is available from our team. Email support@safe2save.org
Contact Us
Please contact us through the button below if you need assistance. You can also email us at info@safe2save.org with any questions.